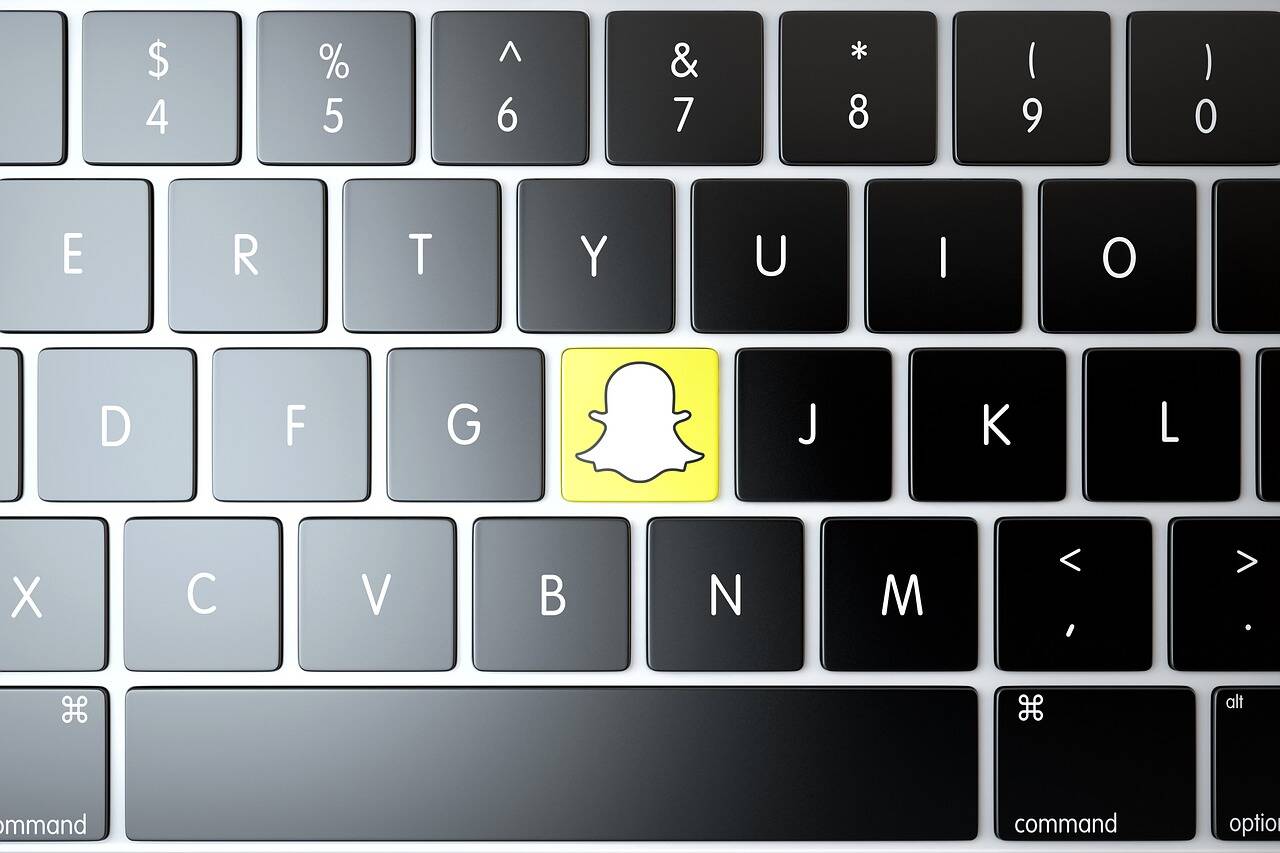Adding 3D Buttons to Your Program: A Step-by-Step Guide
Using the Online Button Studio at
buttonstudiomain. aspx], we will review the steps necessary to build professional-looking 3D buttons for your applications.
Making professional and visually appealing 3D buttons can significantly impact your software’s sales and downloads because they are the first thing users notice.
Now that we’ve covered the studio’s many uses, we’ll go over the best practices for making software buttons that stand out and how to integrate them into your application.
Functionalities:
This is the button’s ground color; ideally, it should match the color of your Windows form’s background.
The width of your button will be this.
The button’s height can be adjusted here.
The online button studio gives four primary types to choose from to facilitate the creation of a wide variety of button shapes.
The button’s wording will be displayed here, so please enter it here.
Here we have the X coordinate (location) of the button’s text, labeled “Text.”
You can think of this as the Y coordinate of the button’s text.
The color of the text is set here.
The text’s font family is indicated here.
This is the font’s style, which determines how the text appears.
The button’s text will be this size.
If the button style is set to Style 1, the border around the button will be this color; if the button style is set to Style 2, the button itself will be this color; and if the button style is set to Style 3, the button itself will be this color.
Button Sub Style: If you select “solid,” the button colors will be uniform throughout while selecting “Linear” will give the colors a linear gradient.
This is the Linear substyle’s style; it determines how the linear mode’s colors are rendered.
This is the look of the Hatch substyle; think of it as a set of different button textures.
It would be best if you changed the sub style to “Hatch” before you may use the Hatch Back Color, which is the color of the hatch background (similar to the texture back color).
To use this color, the sub style must be changed to “Hatch,” which is the hatch lines’ color (similar to the color of a button’s texture).
To choose the color of the second border around buttons in Style 1, use Color 2.
If the button style is set to “Style 1,” this color will be used for the button’s interior; if “Style 4” is selected, this color will be used for the button’s interior.
Linear If the button’s style is set to Style 1, this color will be the second linear color of the button’s inner body; if the button’s type is set to Style 4, this color will be the fourth linear color of the button’s inner body.
The four squares on the Style 4 button are this body color.
Now that we’ve reviewed the studio’s features, here are some guidelines for making enticing buttons compatible with your program.
First, to make it seem like all of the buttons on your site are part of the same design, try using the same aesthetic.
The third piece of advice is to utilize bright colors when designing buttons.
Let’s figure out how to integrate these controls into your program now.
Choose “UnPushed” and then the “Create Button” button when you finish your design.
Just reload the website, and the button should show up.
Right-click the button in the Preview Screen window, then select “Save Picture As…” to save the button to your computer.
Click “Pushed” and then “Create Button” once again.
Right-click the button in the Preview Screen window, then select “Save Picture As…” to save the button to your computer.
The picture button control can be found at DownloadPage.aspx.Id=505]; if you’re developing in.Net, you’ll need to import the Unpushed and Pushed images into the control.
Read also: Tips For Organizing Ad Groups In Google AdWords To Boost Click-Through Rate